Topics:
Download and Install
Getting Started
Projects
Content Manager
Clips
Cue Markers
Trimming Cuts
Exporting
Applies to 2022.3 onwards
Windows: Double-click the Lightworks desktop icon.
Linux and Mac: Single left-click on the Lightworks desktop icon.
Once the application starts the Video/Audio plugins installed on the system will be scanned and any failures will be acknowledged. This is a one-time only operation and may take some minutes to complete depending on the amount of plugins installed on the system but subsequent starts will be much faster.
Note: In order to use Lightworks you MUST have registered an account with us.
Start Lightworks
The startup wizard will appear.
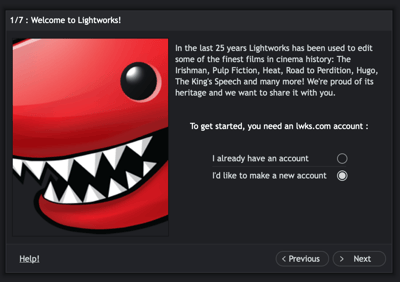
Select ‘I’d like to make a new account’ Click Next
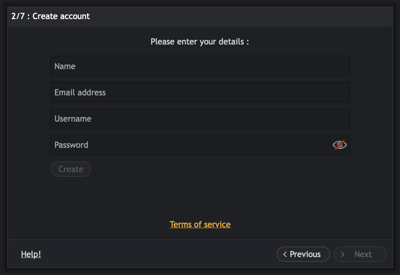
Type in all the details required. Please make sure to read the tooltips for each field available
Click ‘Create’
The application will connect to our activation server create the account and return a Free license automatically (Internet connection required)
An account can be registered on our website
Access our website here: https://app.lwks.com/sign-up
If you have already registered an account with us then you just need to sign in with your registered credentials:
Start Lightworks
The startup wizard will appear
Select ‘I already have an account’ Click Next
Type your Lightworks Username/Email and account password into the relevant fields and then click Sign In.
If you experience an issue with “Invalid credentials” please click the ‘eye’ icon next to the Password field to reveal the text characters. Further help can be obtained by clicking the ‘Help!’ link.
The application will connect to our activation server and return a Free license automatically (Internet connection required)
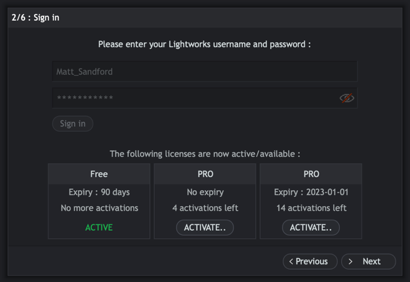
If you have purchased a Lightworks Create, Pro or AVID DNxHD license these will appear ready for activation.
Each available license will have an ‘Activate’ button, clicking this will activate the license on the system. Click Next
Choose the language you wish to use throughout the application (default is English) Click Next
Choose the keyboard layout that is most familiar to you. If you are not familiar with other editing applications, please select ‘Lightworks (Default)’ and click Next
Choose the project layout that best suits how you wish to work. We strongly recommend new users to Lightworks start with the ‘Fixed layout’ Click Next
Before clicking Start, we strongly recommend pressing the Play icon to watch the ‘Quick Start Guide’ video to help bring you up to speed with the basics of Lightworks
The Lightworks application opens in the Project Browser view.
The first time you start Lightworks, the Project Browser displays a grid of blank tiles
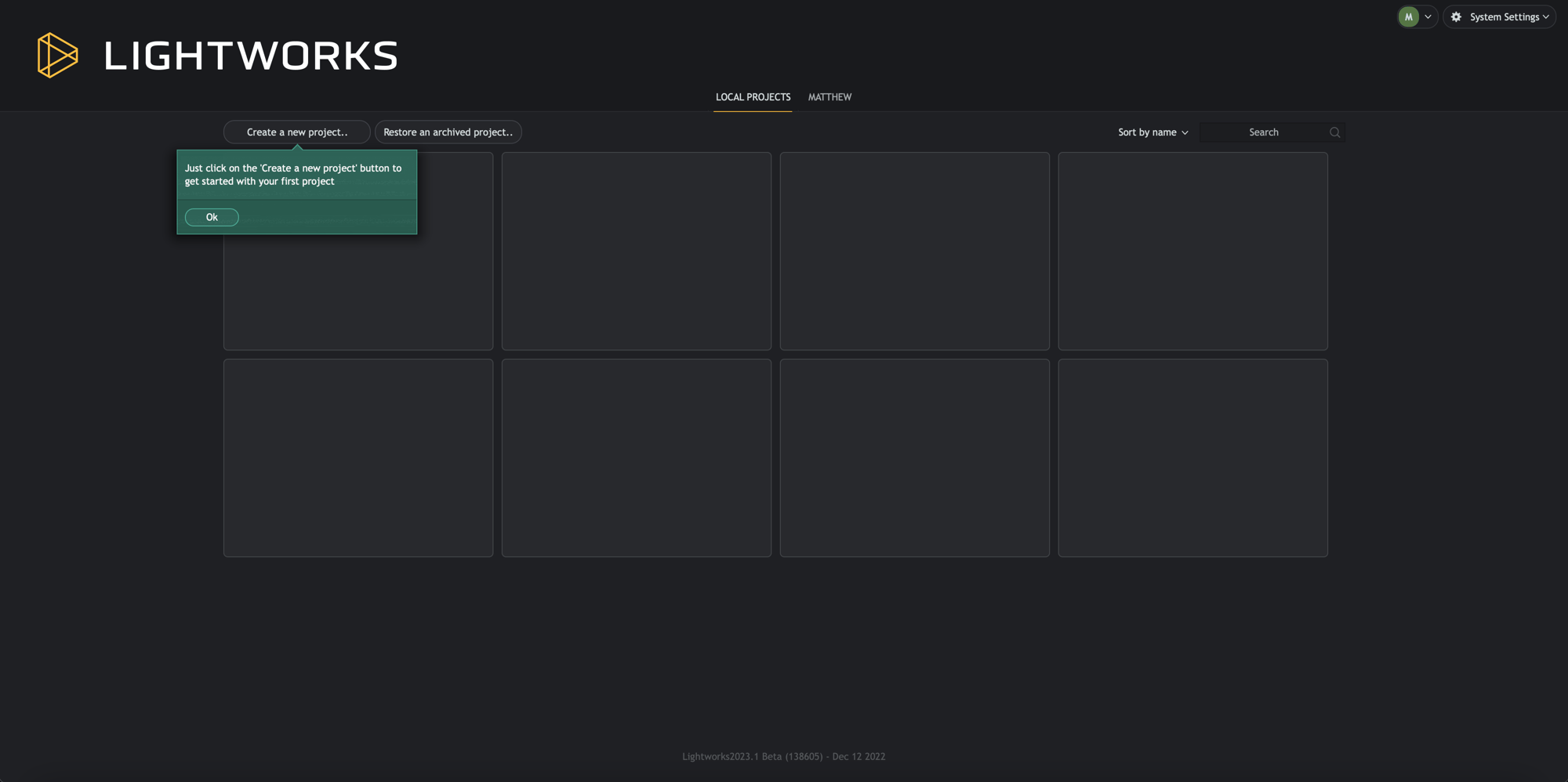
Existing Lightworks projects display as tiles with a title in the tile header and a thumbnail of a media item from the project
By default, your credentials are saved within the system and the next time you run the Lightworks application the license details will be read, and the system licensed. You may need to sign out of the application for various reasons, this removes the license file from the system and clears any saved credentials ready for the next user.
Click the dropdown arrow next to the avatar image (top right-hand corner, next to System Settings)
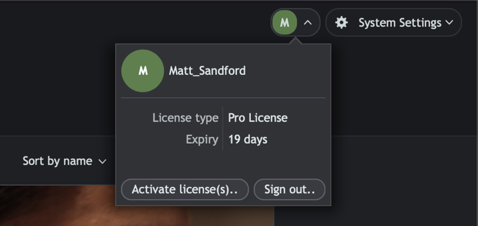
Click ‘Sign out’
The license file will be deleted, and any saved credentials cleared taking you back to the startup wizard
Once the system is active with a Free license it is possible to activate a purchased license (Create, Pro or AVID DNxHD).
Click the dropdown arrow next to the avatar image (top right-hand corner, next to System Settings)
Click ‘Activate license(s)’
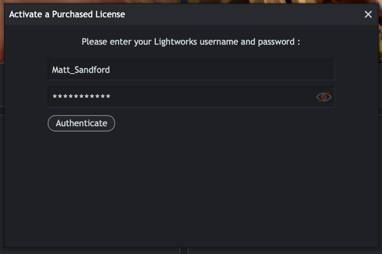
On the panel that opens click ‘Authenticate.’ The panel will be auto-filled with the saved credentials
All licenses available under your account will then appear, including showing what license is active on the system and what license is available for activation
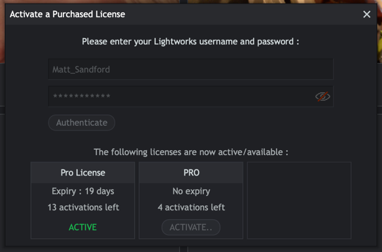
Click the ‘Activate’ button for each license you wish to activate on the system
Once all licenses have been activated, the panel can be closed